Click here for visuals.
VirtualBox is a general-purpose full virtualizer for x86 hardware, targeted at server, desktop and embedded use.For a thorough introduction to virtualization and VirtualBox. Also Read: How to download Windows 10 offline ISO (32-bit / 64-bit) Thankfully, setting up Windows 10 in a virtual machine isn’t particularly difficult. In this guide, you will learn the steps to create a virtual machine and to install Windows 10 using Oracle’s free VirtualBox.
Prerequisites, Assumptions, & Requirements:
- You have a computer that supports Virtualization (required for 64-bit VMs).
- You have an internet-enabled computer.
- You have an ISO for an operating system you wish to install in a virtual machine. In this tutorial I demonstrate using Windows 10.
Download Oracle VirtualBox
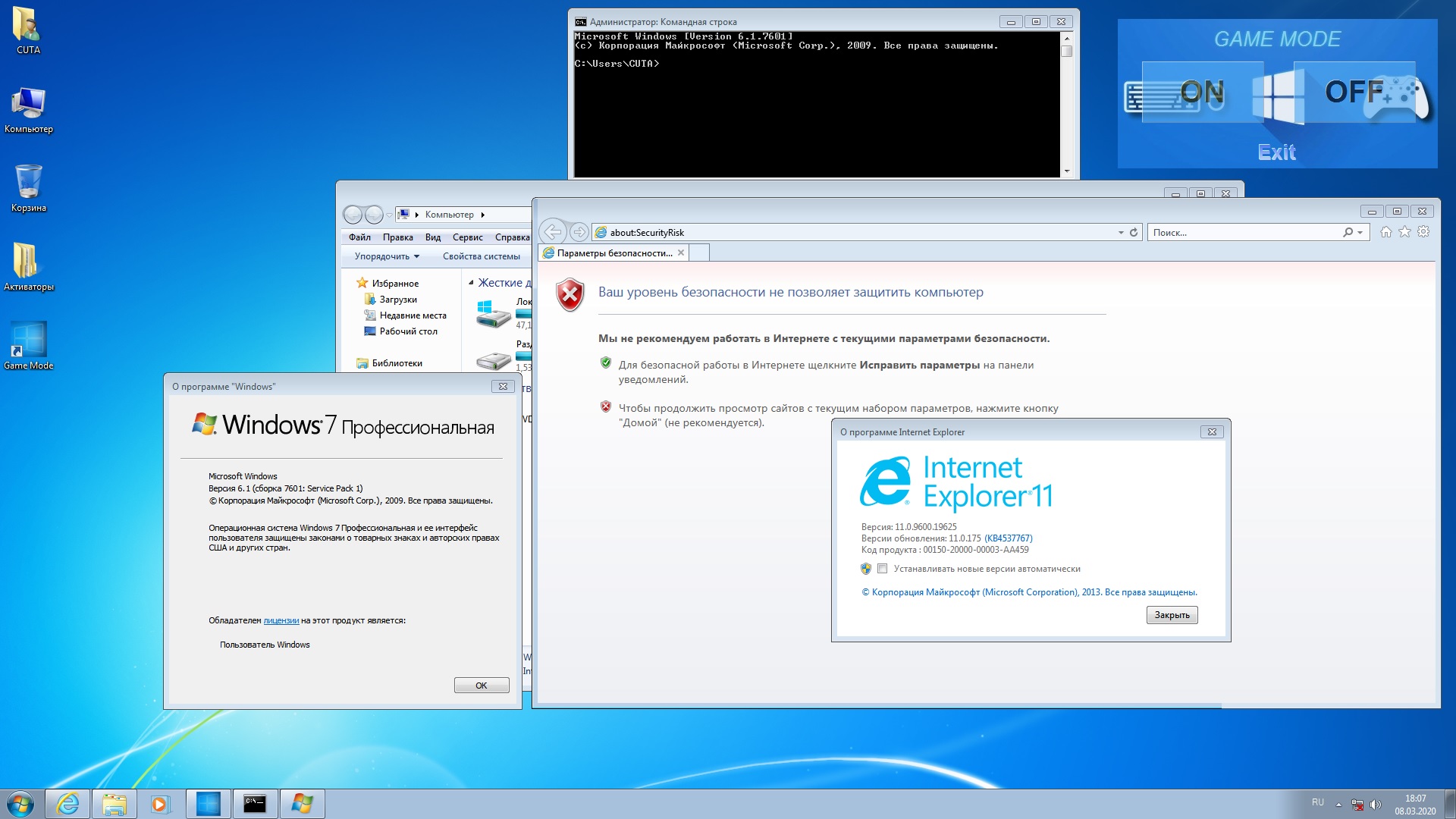
- Start by opening up your favorite browser and going to https://www.virtualbox.org/
- On the left side of the screen go to Downloads.
- Download the platform package for your operating system.
- Download the Oracle VM VirtualBox Extension Pack.
Installing Oracle VirtualBox
- Launch the VirtualBox installer you just downloaded.
- On the starting screen, select Next.
- On the custom startup page that shows the features to be installed, leave everything default and select Next.
- On the next custom startup page that shows some extra options with checkboxes, leave them default and select Next.
- On the “Warning” page for the network interface, select Yes.
- Lastly, on the ready to install page, select Install.
- During installation, a prompt will pop-up confirming you would like to install an Oracle virtual adapter of some sort. Select Yes.
- When finished you will be taken to the final screen saying thatcher install is complete. You can leave the checkbox checked an select Finish.
- Go back to your downloads and launch the extension pack you downloaded in the previous section. Select Install.
- Scroll down to the end of the license and select I Agree.
- Your VirtualBox is now installed with the extension pack.
Creating A Virtual Machine
- In the Oracle VM VirtualBox Manager, select New.
- Name your virtual machine and select the architecture. For this tutorial I named mine Windows 10 and selected Windows 10 (32-bit) but if your PC can install 64-bit, by all means go ahead and select Windows 10 (64-bit) and then select Next.
- Use the recommended memory size of 1024 MB (1 GB) for 32-bit or 2048 MB (2 GB) for 64-bit and select Next.
- Select the radio button for Create a virtual hard disk now and then select Create.
- To save space, select the radio button for “Dynamically allocated”. If you want some better disk performance when using your VM, select “Fixed size”. Once you have chosen, select Next.
- Dynamically allocated will expand the size of your disk as needed. For example, you create a 60 GB disk and install Windows 10 on it, the actual size of the virtual disk on your PC will only take up ~22 GB (or however much you actually use in the VM) up to a max of 60 GB.
- Fixed size will allow the virtual disk to take up all 60 GB of space on your hard drive even if you are not using it all. This does allow for better read and write performance in some situations.
- Here you can rename and resize the virtual disk, if desired. If you do not know what to resize your disk to, based on the operating system, it is best to leave it at the suggested default. For my 32-bit install of Windows 10, I resized my disk to 32 GB. Select Create when you are satisfied with your settings.
- You should now see your virtual machine in a list in the Oracle VM VirtualBox Manager.
The Media Creation Tool
- Open up your favorite browser and google search “media creation tool”.
- The first listing should be “Download Windows 10 Disc Image (ISO File) – Microsoft”, select this link.
- When the page loads, under where it says “Create Windows 10 Installation Media” you should see a button that says “Download Tool Now”.
- Once downloaded, launch the media creation tool.
- At the time of this tutorial, media creation tool 1803 is being used.
- Accept the notices and license terms.
- When it asks what you want to do, select the radio button for Create installation media (USB flash drive, DVD, or ISO file) for another PC and then select Next.
- Select your language, edition and architecture. If you do not know if you want to install 32 or 64 bit yet, select Both for architecture. Once you are satisfied with your choices, select Next.
- Select the radio button for ISO file and then select Next.
- Select a location where you would like to save your ISO. I saved mine to my downloads folder.
- It will begin downloading Windows 10 now. Depending on your internet speed it could take anywhere from 10-45 minutes or maybe even more.
- After it’s finished downloading it will begin to create the installation media. This could take around the same of. time as your download, depending on your hardware setup.
- When it has finished, it will ask if you would like to burn the ISO to a DVD. Select Finish.
- The installer will take some time cleaning up the files it downloaded. This shouldn’t take too long.
- Go back to the Oracle VM VirtualBox Manager.
- Select your VM (virtual machine) you created earlier and select Settings.
- Navigate to Storage and select the Empty optical disc (CD)
- To the right of where it says “Optical Drive: SATA Port 1”, you should see a CD icon. Select that icon and select Choose Virtual Disk Optical File…
- Navigate to where you saved your Windows 10 ISO, select it and then select Open.
- You should now see your Windows 10 ISO in place of where you saw Empty before.
- Select OK to close out of your virtual machine’s settings.
- Make sure your VM is still selected (highlighted) and then select “Start”.
The Install
- Since there is no other boot option available, it should automatically load the Windows 10 setup.
- If for some reason, it says press a key to load CD/DVD, click anywhere inside the VM and press any key.
- You will notice later once you click inside a VM your mouse and keyboard get “captured” to only be used in that machine. To escape the virtual machine and use your mouse and keyboard elsewhere, hit the CTRL key on the right side of your keyboard. This is called the host button and it can be changed to your preference- but I will save that for another day.
- When the Windows Setup screen comes up, select your language, time & currency format, and keyboard language then select Next.
- Select Install Now.
- If you happen to have a product key, enter it here. While not required for testing/development environments like mine, it is required if you plan on putting this machine into production (if you plan on using it to make money by any means). Select I don’t have a product key if you do not plan on putting this virtual machine into production. Select Next if you have entered a valid product key.
- If you did not enter a product key, select your version of Windows 10 you would like to install and select Next. For this tutorial, I selected Windows 10 Home.
- Fill in the check box for I accept the license terms and select Next.
- Select Custom: Install Windows only (advanced).
- Select Drive 0 Unallocated Space and then select New.
- Leave the default size in MB and select Apply.
- A popup will warn you it needs to create extra partitions, select OK.
- You will see 2 partitions if your VM is using a BIOS and 4 partitions if your VM is using EFI (with or without secure boot). Either way, you need to select the partition with the type Primary and then select Next. Windows is now installing.
- The install itself will roughly take about 30-45 minutes, maybe more depending on your setup. Once finished, you will arrive at the Out-Of-Box-Experience (OOBE) setup.
OOBE Setup
- Select your region and then proceed.
- Select your keyboard layout and proceed.
- Add a second keyboard layout if you would like, otherwise proceed.
- The setup is now getting ready for account setup. This will take approximately 5 minutes.
- You can sign in with your Microsoft account if you like. This can always be skipped and done at a later time. For the sake of this tutorial, I selected offline account.
- The next screen will ask you if you’re sure you don’t want to use a Microsoft account, click No if you want to continue with a local (offline) account.
- Type in your username and proceed.
- Type in your password and proceed.
- Verify your password and then proceed.
- Set your 3 recovery questions and proceed.
- Select your preference for Cortana and proceed.
- Choose your privacy settings and proceed.
- Windows will now begin finalizing your setup and you will be welcomed by your desktop when it has finished.
This tutorial will show you step by step what to do when VirtualBox is only showing 32-bit and no 64-bit versions of operating systems as options while creating a new virtual machine.
Note: This may be obvious for most of you, but your host operating system should be 64-bit to run 64-bit guest operating systems in VirtualBox.
If VirtualBox has no 64-bit option on Windows 10, then you can try the solutions on this page to fix the problem.
Methods:
My experience with this problem
I experienced the same problem while trying to install a 64-bit version of Linux Mint inside VirtualBox.
I opened VirtualBox, clicked on NEW, entered a name for the virtual machine, choose the type of operating system, but when I wanted to choose a version, I only saw 32-bit versions and NO 64-bit versions as an option.
But:
Fortunately, I found a simple solution online and on this page, I will share that solution with you.
Note! Your host operating system (OS installed on your PC) must be 64-bit.
I was using a 64-bit version of Microsoft Windows 10 Pro while creating this tutorial.
Make sure that “Intel Virtualization Technology” and “VT-d” are enabled
Enter BIOS settings and check if “Intel Virtualization Technology” and “VT-d” are enabled.
The following steps may be slightly different on your computer.
1. Start (or restart) your PC.
2. Press the right keyboard key to enter the BIOS setup. This must be done before Windows starts, so it's best to press the key a few times directly after you start your PC.
The exact key or key combination depends on your computer manufacturer and model.
Common keys to enter the BIOS are F1, F2, F10, DEL, and ESC.
3. Look for the following settings Intel Virtualization Technology and VT-d.
4. Make sure that they're both enabled.
5. If you made changes, then you must save the settings.
Windows 10 (host) must be a 64-bit operating system
To check if your Windows 10 is a 64-bit operating system, press the [Windows] + [pause] keyboard keys.
At System type (located under System), you should see something like 64-bit Operating System, x64-based processor.
Hyper-V must be disabled
Hyper-V is Microsoft's hardware virtualization product.
It lets you create and run virtual machines (like VirtualBox).
But:
Many third-party virtualization applications (including VirtualBox) do not work together with Hyper-V.
That's why you must make sure that Hyper-V is disabled.
To check if Hyper-V is disabled, follow the following steps:
1. Right-click on the Windows start menu button.
2. Click on Run.
3. Enter optionalfeatures.exe in the Run window.
4. Click on OK or press Enter.
The Windows Features window will appear.
5. Check if the Hyper-V option is unchecked.
6. If the Hyper-V option unchecked (like in the screenshot above), then you can close the Windows Features window.
But:
If the option is checked, then you will need to uncheck it and then click on OK.
If you want to be 100% sure that Hyper-v is disabled then follow these steps:
1. Right-click on the Windows start menu button.
2. Click on Command Prompt (Admin).
3. Enter the following command:
4. Press Enter.
5. After the command is finished, you will need to power down and reboot your PC.
Solution 1: Repair VirtualBox installation
1. Right-click on the installer file (the one you used to install VirtualBox) and choose Run as administrator.
Vbox Free Download For Windows 10
If you don't have the installer file anymore, then you will need to download it from the VirtualBox website (www.virtualbox.org). The installer file must be the same version as the version of VirtualBox that's installed on your computer.
2. When the Windows User Account Control window appears, you click Yes.
Note: You might need to enter an administrator password in the User Account Control window and then click Yes.
A setup window will appear.
3. Click on Next.
4. Click on the Repair icon.
Oracle Virtualbox Download For Windows 10 32 Bit Operating System
5. Click on Repair located at the bottom right.
VirtualBox will now start the repairing process. This will only take a few seconds.
6. After the repair process is finished, you click on Finish.
VirtualBox may ask you to restart your PC.
Hopefully, this simple solution will solve your problem.
Oracle Virtualbox Download For Windows 10 32 Bit Bootable Usb Download
Solution 2: Disable “Memory integrity” in Windows 10
1. Open Windows Security.
2. Click on Device security.
3. Under Core isolation, you click on Core isolation details.
Oracle Vmware Virtualbox Download
4. Make sure that Memory integrity is turned off.
If Memory integrity was enabled and you just disabled it, then you may need to restart your PC.
Hopefully, this simple solution will solve your problem.
Oracle Virtualbox Download For Windows 10 32 Bit Download
☕ Buy me a coffeeMaybe you're also interested in: