- Apple Os Download For Pc
- Mac Os X Iso Image Free Download For Pc
- Mac Os X Pc Download Iso Full
- Mac Os 10.7 Download Free
Here is download link for macOS Sierra 10.12 ISO Installer on Google Drive. It was downloaded from Apple Store then converted to ISO. I WANT TO INSTAL MAC OS TO GIGABYTE Z170 HD3 MOTHER BOARD PLZ HELP ME. Does it have virus. Cahya Cyber +2. Can't download ISO! Pls send me at [email protected] Windows 7 operating system for mac - Best answers Macbook iso software operation syatem - Best answers Mac filtering software, free download - Download - Network.
Mac Os X Lion Download Iso For Intel Pc 3. Increased Performance of MacBook. Well the Mac OS X Mountain Lion 10.8 is the dawn update for MacBook users especially. Apple focused on decoding and solving the bugs that erupted among the various MacBook users with the Beta version release of the Mac OS X Mountain lion. Download Mac OS X 10.5.6 for Mac & read reviews. The Mojave update.
Niresh Mac OSX Yosemite 10.10.1 is a special Apple released for both desktop and servers which provide a very sleek and powerful environment to enhance the capabilities of the computer. This free download is the standalone ISO disk image of Niresh Mac Yosemite.
Niresh Mac OSX Yosemite 10.10.1 Overview
For Apple computer, Niresh Mac OSX Yosemite provides a very reliable and extensive environment with different capabilities. It provides a very elegant look & feel, in addition to a very friendly environment for all the user. No technical knowledge is required for getting hands on this wonderful operating system. All the basic tools are there to make the user more comfortable. The interface is redesigned keeping the usability in mind. It offers many new features and enhancements. You will see a completely customized environment with many new fonts and buttons to make the interface even more attractive.
It is a very lightweight operating system which can cater all the user needs without compromising the performance of the computer. When using this operating system you will feel the perfection in the compatibility with other Apple devices. Synchronize your iPhone, iPad and all other iDevices very easily. Manage your media and applications without worrying about anything. Edit your images and perform many other operations without any third party application.
Features of Niresh Mac OSX Yosemite 10.10.1
Some of the features of Niresh Mac OSX Yosemite are:
- Lightweight environment with a friendly interface
- All new look with modifications in fonts and buttons
- Synchronize all your iDevices perfectly
- Improvements in Safari browser
- More secure as compared to other versions
- Manage all your media efficiently
- Take calls and send text messages from connected iPhone
- Retina support with many other advanced options and features
System Requirements for Niresh Mac OSX Yosemite 10.10.1
Before you download Niresh Mac OSX Yosemite, make sure that your system meets the given requirements
- Free Hard Disk Space: 10 GB of free disk space required
- Installed Memory: 2 GB of minimum RAM required
- Processor: Intel Multi-Core Processor or higher
Niresh Mac OSX Yosemite 10.10.1 Free Download
Click on the below link to download the standalone setup of Niresh Mac OSX Yosemite 10.10.1. It is one of the best Macintosh operating systems until now.
The Apples macOS Sierra has approached high version which is called “macOS High Sierra”. Unlike usual this time again, the OS is innovatively designed and focused on core features. Except this, there are tons of major changes and enhanced graphics level like its better photos, 5k resolution, and file system. These brillant features has attracted users and attempt them to install specially on PC. No worries, you can do it now, no need to wait if you’re on PC or Mac. If you are a Mac users, so you can download the macOS High Sierra 10.13 from App store but if you are PC user then you’ve got the chance to do it from the guide here. In our previous article, we downloaded the macOS High Sierra VMware Image. In this article, I’m going to show you how to install macOS High Sierra 10.13 on VMware in Windows 10, 8 or 7.
macOS High Sierra
Unlike before, this time, we’re covering every section of guiding users to get what they want from this article. As in our previous article, we downloaded macOS High Sierra 10.13 simply. Now we’re going to install macOS High Sierra on VMware in Windows. Except it, following your comments, if you had problems or errors during installation, we will cover and solve it if possible by us in an article, stay on and enjoy.
Important: Hey Folks, the next version of macOS is out, here’s you can find and really download + install, with the complete guide.
Install macOS High Sierra 10.13 on VMware in Windows
Before we get started, there are several points you need to make sure you have full-filled the requirements and accomplished the important notes from below.
Remember: Before we begin installation, make sure you have enabled virtualization on your PC and VMware too. Here’s how to do it:-
#Step 1: Download & full-fil the requirements
Required System
- 2GB Memory(RAM)
- Number of Processors: 2
- Hard Disk: 80GB
- Graphics memory: 256 MB
Want to give a quick shot to Mojave? Here’s how to do it actually with step by step shots.
Required files to download
Google Drive (One Full): http://bit.ly/2vstWgr
Google Drive (5 of 5): http://bit.ly/2vogTvx
Unlocker208: http://bit.ly/2uYuur7
VMware Workstation: http://bit.ly/1izV0je
Fix Download Limit: http://bit.ly/2f7JPlj
If you wish to download macOS High Sierra latest version please use to link below ;
#Step 2: Extract & run the downloaded files
1. After download, the files, extract them in a folder.
Extract Files
2. Now open Unlocker208 and open ” win-install” and Run as administrator.
#Step 3: Create a New Virtual Machine in VMware
1. Open VMware Workstation and click on “Create a New Virtual Machine” or simply press ” Ctrl + N” to open New Virtual Machine Wizard. When opened, let it by default and click Next.
New Virtual Machine Wizard
2. On this page, select “I will install the operating system later” and click Next.
3. Yes, you’re right, select Apple Mac OS X and OS version then hit Next.
Select an OS
4. Personalize and select a preferred location for the virtual machine and click Next.
5. Here specify the disk capacity by storing virtual disk as single file and 40 gig-byte for maximum disk size then continue installation by hitting Next.
Specify Disk Capacity
6. On the finish line, customize hardware if you want and go for Finish.
#Step 4: Configure & Edit the Virtual Machine
1. When the virtual machine created, you’re ready to edit the VM, hit Edit virtual machine settings to continue.
Edit Virtual Machine
2. Remove the existing hard disk by selecting the hard disk and click Remove.
3. After removing the hard disk, hit Add on the Virtual Machine Settings and follow the instructions from below.
4. Here you need to select use an existing virtual disk and click Next.
Select a disk
5. Browse the MacOS High Sierra (VMDK) from the extracted folder that you had downloaded then click Finish then click Ok on virtual machine settings.
#Step 5: Edit the Virtual Machine & Insert Code
1. When you have finished configuration, now you need to edit the virtual machine and insert command from below. To do that navigate to virtual machine files and open “virtual machine configuration(VMX)” with Notepad like the shot below.
2. On the Notepad, insert the command below or you can copy and paste from below.
smc.version = “0”
Enter Command
#Step 6: Install macOS High Sierra 10.13 on VMware
Once you have completed the steps above, then you’re able to install it right now. To do that, press the power button to start the virtual machine. When the machine started, on the first screen you’ll see the welcome page, choose your country then click Continue.
If you encounter “Failed to open a session for the virtual machine” or “VT-x isn’t available” you may check out this.
Now choose a keyboard layout and hit Continue.
Mac Os X Lion Download Iso For Intel Pc
Keyboard Selection
Select Don’t transfer any information now and hit enter.
Mac Os Iso Download For Pc Windows
Mac Os X Yosemite Iso Download For Pc
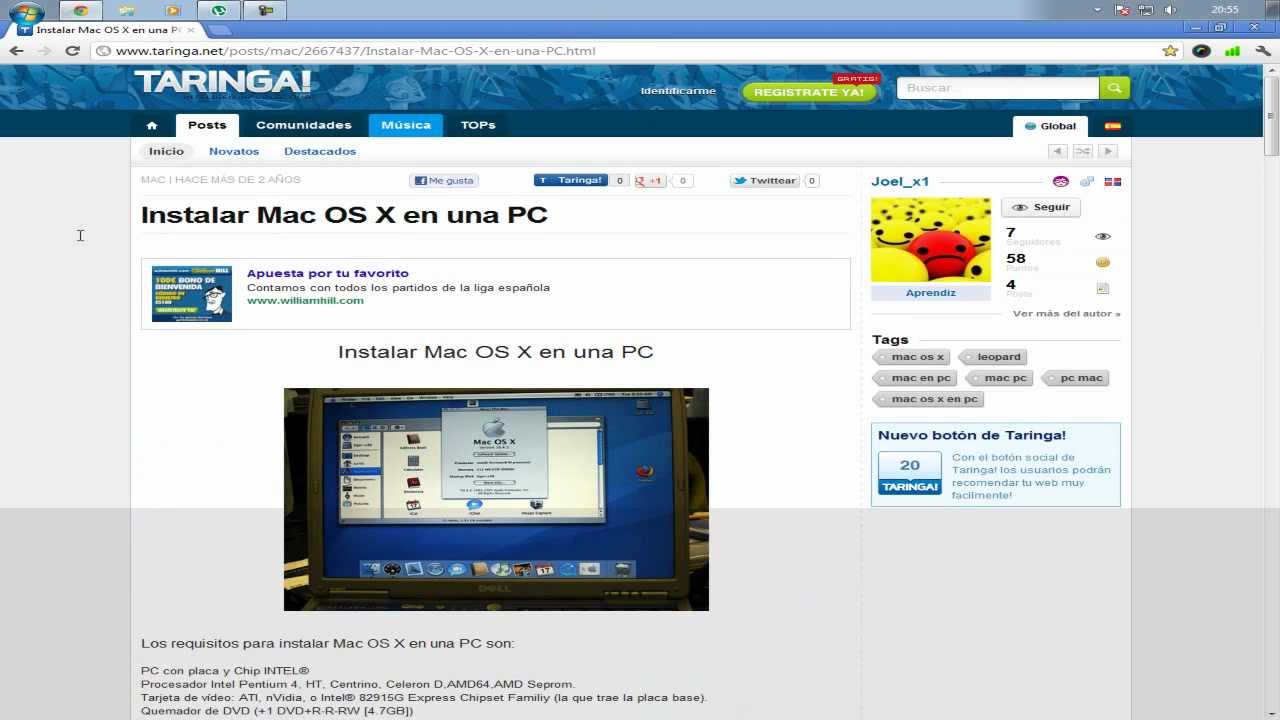
On this page, sign in with your Apple ID otherwise select Don’t sign in and Continue or if you don’t have an Apple ID and want to create one here’s how to do:-
Sign in with your Apple ID
Read the Terms and conditions fully and click Agree.
Step #8: Personalize Your Mac
Mac Os High Sierra Iso Download For Pc
So let’s personalize our computer by filling out the required details then Continue.
Create an Account
This new express setup page works as location services and it will locate your location, Continue.
Now your account will be create within few minutes and you’ll finally got it like the shot below.
macOS High Sierra 10.13 Installed
All right, now the only thing you need to do is installing VMware Tools which is very important.
that’s all. Hope you could install without error and if you got any issue, place it in comments form. We will reply as soon as possible also we will create another article based on your problems for other users if they got, so they can solve it quickly. Stuck booting up or can’t change the screen or do you have another problem? No matter, here’s the solution, click the link below and try one the solution methods from the list.
Notice that if you face boot manager problem or any other problems, check out the step #3 and use the code without quotation marks or you can try the whole tutorial once again if again not succeed, then try to check your laptop/PC if it’s not AMD, if it is then you can’t do it or if your system is Intel then go and check the steps clearly and check once again or do it on another computer.
When the macOS High Sierra installed successfully, now step through essential setting up your Mac after installation. Click the link below and follow the steps.
Mac Os Iso Download For Pc Version
high sierra vmware fusion
vmware fusion apfs
macos high sierra vmware fusion
vmware fusion tech preview
vmware apfs
vmware fusion 9 beta
install high sierra vmware fusionSomeday sugar ray mp3 download.
vmware tools high sierra
In this article, I’ve listed the download links for downloading the macOS Catalina ISO image. macOS Catalina was released in Worldwide Developer Conference (WWDC19). The latest version of this OS is macOS Catalina 10.15.5 (19F101). Apple has released there new OS, macOS Big Sur on WWDC20. If you want to try and test macOS Big Sur, follow how to install macOS Big Sur on VMware or how to install macOS Big Sur on VirtualBox guides.
Apple has announced Apple Podcast, TV, and Music app on macOS Catalina operating system. The Dark Mode, which is another most wanted feature that thousands of Mac users were waiting for, was released in the earlier version of Mac OS “Mojave 10.14”. Now it’s also available in macOS Catalina 10.15. There were many other features that you can read on Apple.com.
If you want to install macOS Catalina using VMDK image, you can Download macOS Catalina VMDK for VMWare & VirtualBox.
Apple Os Download For Pc
Download macOS Catalina ISO Image
Mac Os X Iso Image Free Download For Pc
- Download macOS Catalina 10.15.5 (19F101)Latest
- Download macOS Catalina 10.15 (19A4871)Beta
Mac Os X Pc Download Iso Full
Related: Install macOS Catalina on VMware -Windows
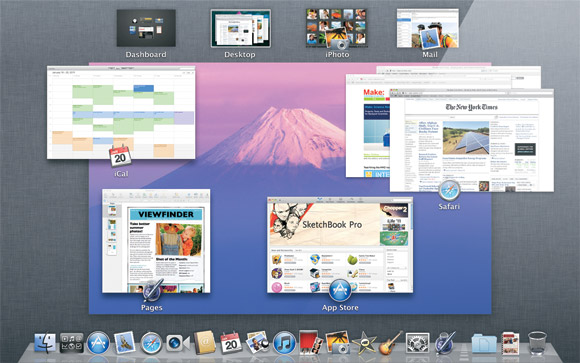
Warning: All the content of this site is copyright protected. If anything from this website is copied somewhere, the website link must be mentioned. Otherwise, the targeted website who copied the content will be reported to corresponding copyright law or at least some search engines like Google, Bing. This ISO image is created only for testing & educational purposes, so the miss-use of the image is not tolerated and it’s not our responsibility.
Mac Os 10.7 Download Free
Related: Install macOS Catalina on VirtualBox -Windows
Conclusion
After reading this piece of information, you should have downloaded macOS Catalina ISO Image. The ISO file which is linked for download in this post is up to date and currently the latest version of macOS Catalina.
If you’ve any suggestions or any topics that you want us to cover in the next article, please let us know in the comment section below this post.